بطور خلاصه براي ساخت اکشن در فتوشاپ:
در اين بخش، ما مي خواهيم طرز ايجاد اکشن براي افکت “Soft Glow” (که براي ايجاد تصاوير رويايي درخشنده در فتوشاپ استفاده مي شود) را به عنوان يک اکشن مورد بررسي قرار دهيم.

عکسي که زمان ضبط عمليات مورد استفاده قرار خواهد گرفت عکسي متفاوت است. شما هر عکسي که دوست داريد انتخاب کنيد. مراحل براي همه يکي است.
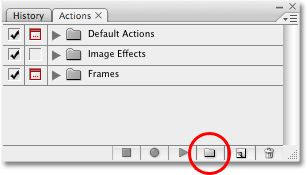 همانطور که قبلاً ذکر شد، تمام اقدامات مي بايست در داخل يک مجموعه عمليات Actions قرار گيرند. مي توان 100 ها عمليات را در داخل يک مجموعه عمليات (Actions) و يا تنها در داخل يک عمليات (Actions) داشت، و هيچ تفاوتي بين اين دو حالت نيست.
همانطور که قبلاً ذکر شد، تمام اقدامات مي بايست در داخل يک مجموعه عمليات Actions قرار گيرند. مي توان 100 ها عمليات را در داخل يک مجموعه عمليات (Actions) و يا تنها در داخل يک عمليات (Actions) داشت، و هيچ تفاوتي بين اين دو حالت نيست.
سپس يک عمليات جديد با کليک بر روي آيکن new action set در پايين کادر Actions را ايجاد کنيد. انجام اين کار يک باکس محاوره اي جديد را باز مي کند که مي توانيم اسم خود را در آن براي مجموعه عمليات جديد وارد کنيم. من قبلاً يک مجموعه عمليات جديد ايجاد کردم، که اسم آن را ” My Actyions” گذاشته ام.
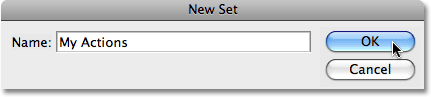
بررروي ok براي خروج از باکس محاوره اي کليک کنيد، و هر زمان به کادر عمليات خود نگاه کنيد، خواهيد ديد که مجموعه جديد شما در زير ديگر مجموعه هاي عمليات که اخيراً به داخل فتوشاپ بارگذاري کرديد ظاهر مي شود.
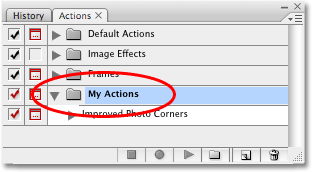
نياز نيست هر زمان که مي خواهيد يک عمليات جديد به وجود آوريد ااماً يک مجموعه عمليات جديد new action set ايجاد کنيد. تا زمانيکه شما از قبل يک مجموعه عمليات براي قرار دادن عمليات در داخل آن داريد، مي توانيد هر تعداد عملياتي که مي خواهيد را در داخل آن قرار دهيد.
براي ايجاد يک عمليات جديد، روي آيکن New Action در پايين کادر (Actions) کليک کنيد:
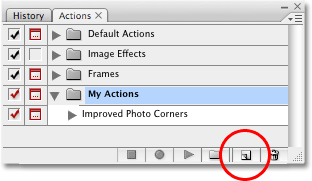
با اين کار يک باکس محاوره اي New Action باز مي شود. در اينجا، ما مي توانيم براي عمليات جديد خودمان يک اسم وارد کرده و نيز يک مجموعه عمليات را براي قرار گرفتن اين عمليات ها در داخل آن انتخاب نماييم. تا زمانيکه ما مراحل مورد نياز براي ايجاد اثر Soft Glow را ضبط مي کنيم، من اسم اکشن خودم را “soft Glow” مي گذارم. درست زير باکس ورود که در آن اسم را وارد مي کنيم، شما set option را مي بينيد. اينجا درست همانجايي است که ما انتخاب مي کنيم عمليات در داخل کدام مجموعه عمليات قرار داده شود. اگر مجموعه عمليات جديد شما از قبل انتخاب نشده، آن را از ليست موجود انتخاب کنيد. در اينجا، مي توانيم مشاهده کنيم که من عمليات “Soft Glow” خودم را در داخل مجموعه “My Actons” قرار خواهم داد:
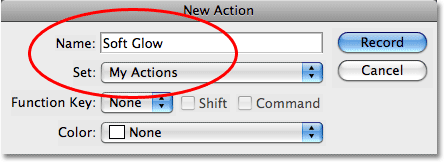
براي عمليات جديد خود اسم را وارد نموده و مجموعه عمليات را براي قرار دادن اين عمليات ها در آن انتخاب کنيد.
نکته: گزينه و آپشن Function Key به شما اين اجازه را مي دهد که براي عمليات جديد خود در صورت تمايل ميانبر صفحه کليد تعريف کنيد، يعني با استفاده از Function Keys (کليد ميانبر) به همراه کليد Shift يا کليد کنترل Ctrl.
زمانيکه کارهاي قبلي تمام شد روي دکمه Record در گوشه سمت راست بالاي کادر محاوره اي کليک کنيد:
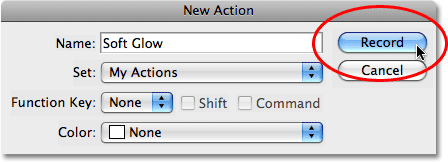
روي دکمه “Record” براي شروع ضبط عمليات جديد شما کليک کنيد.
به محض اينکه شما روي دکمه Record کليک کنيد، عمليات جديد خودتان را که در مجموعه عمليات در داخل کادر (Actions) ظاهر مي شود خواهيد ديد. شما مشاهده خواهيد کرد که آيکن Record در پايين کادر به رنگ قرمز در مي آيد، که به شما مي فهماند که الان در حالت Record Mode هستيد:
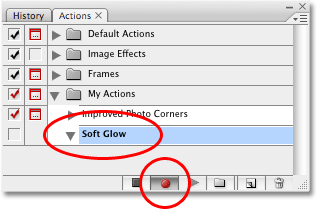
عمليات در کادر (Actions) ظاهر مي ود، و آيکن Record به رنگ قرمز در مي آيد. بيايد ضبط مراحل براي عمليات هاي خودمان را شروع کنيم!
براي گام اول در عمليات اثر “Soft Glow” خودمان، من مي خواهم به فتوشاپ فرمان دهم تا يک عکس فوري از تصوير بگيرد تا ببينم تصوير قبل از اعمال اثر مدنظر چگونه به نظر مي آيد. در زمانيکه فتوشاپ در حال ضبط کارهايي است که من انجام مي دهم، من براي لحظه اي سري به قسمت History Palette خودم ميزنم، که به طور پيش فرض در کنار کادر (Actions)قرار دارد، و روي آيکن New Snaoshot در پايين کادر کليک مي کنم:
![]()
گرفتن عکس فوري از تصوير به عنوان مرحله اول درعمليات Soft Glow”.
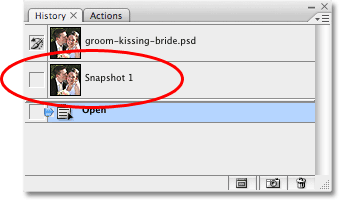 اين کار يک عکس فوري جديد به بالاي History Palette اضافه مي کند. Snapshot در بالاي History Palette ظاهر مي شود. با اضافه شدن اين عکس فوري از تصوير قبل از اعمال اثر، اگر من نياز داشته باشم که بعد از اجراي عمليات روي اين تصوير اثر را خنثي (undo) کنم و آن را به حالت اوليه برگردانم، به راحتي ميتوانم به کادر History Palette بروم و روي Snapshot کليک کنم.
اين کار يک عکس فوري جديد به بالاي History Palette اضافه مي کند. Snapshot در بالاي History Palette ظاهر مي شود. با اضافه شدن اين عکس فوري از تصوير قبل از اعمال اثر، اگر من نياز داشته باشم که بعد از اجراي عمليات روي اين تصوير اثر را خنثي (undo) کنم و آن را به حالت اوليه برگردانم، به راحتي ميتوانم به کادر History Palette بروم و روي Snapshot کليک کنم.
درباره این سایت