گاهي اوقات دوست داريد موضوع اصلي عکس را برجسته تر يا مهمتر نشون بديد حالا موضوع اصلي ميتونه يه شخصيت معروف و دوست داشتني باشه يا يه شيء يا هر موجود ديگري . ما قصد داريم در اين آموزش به شما ياد بديم که چطور ميشه بادادن افکت نور به عکس و درخشان کردن قسمتي از آن ، تصاوير جذاب داشته باشيد. در اين عکس با نوراني کردن ورزشکار ميتوانيم جلوه زيبايي به عکس بدهيم.در آموزش زير مي بينيد که عکس فوتباليست پس از اعمال افکت در نهايت چه جذابيتي پيدا کرده است.

عکس مورد نظ را در فتوشاپ باز کنيد، اولين چيزي که ما بايد انجام دهيم اين است که از لايه پس زمينه کپي بگيريد.
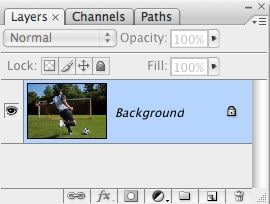
با رفتن به منوي لايه در بالاي صفحه نمايش، انتخاب new ، و سپس انتخاب Layer via Copy مي توانيد از لايه background کپي بگيريد .
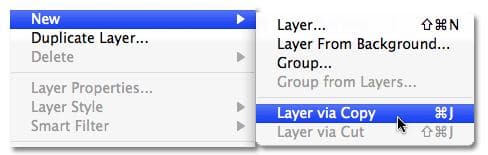
ما در حال حاضر يک نسخه کپي از لايه background داريم :
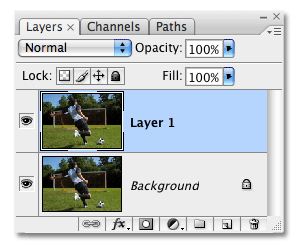
با استفاده از ابزار انتخاب (Lasso Tool, Pen Toolو غيره) عکس فوتباليست را جدا کنيد .
1-ابتدا دستگاه اسکنر را به کامپيوتر خود متصل مي کنيم: همانطور که شما هم اطلاع داريد اسکنر ها براي اسکن کردن به دو نرم افزار نياز دارند، اول(driver) و دوم نرم افزار مخصوص اسکن. اما در رابطه با نرم افزار مخصوص اسکن، به دليل ناسازگار بودن بيشتر اين نرم افزار ها با ويندوز هاي 7 و 8 است اما يک روش جايگزين ساده و آسان براي نرم افزار هاي اسکن وجود دارد. با استفاده از اين روش شما مي توانيد به آساني، با استفاده از هر نوع اسکنر و در هر ويندوز به راحتي تصاوير خود را اسکن کنيد.
ابتدا نرم افزار فتوشاپ را باز کرده سپس به منوي فايل رفته و سپس گزينه Import کليک کرده بعد از روي دکمه WIA support کليک کنيد.
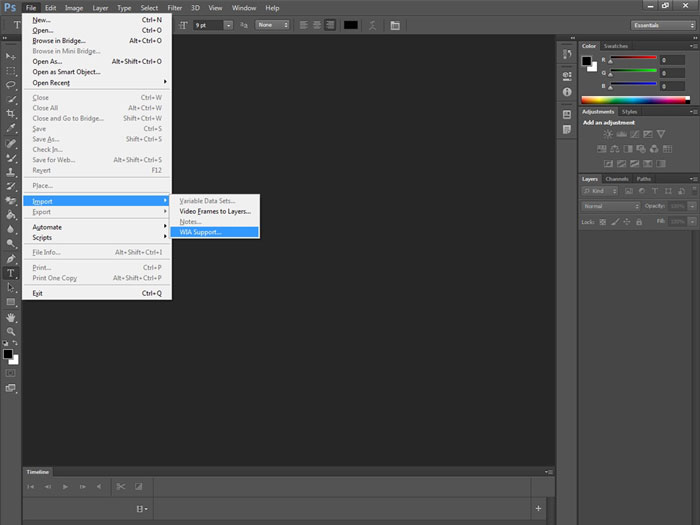
بعد از کليک بر روي دکمه WIAsopport پنجره اي باز ميشود که دکمه استارت را مي زنيم .
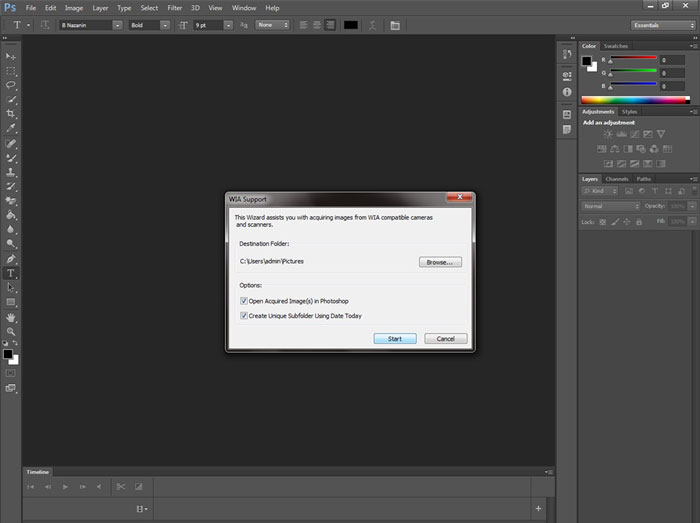
سپس در پنچره باز شده در سمت چپ گزينه custom setting را اتخاب کنيد و در سمت راست preview را انتخاب کنيد عکس اسکن ميشود و ميتوانيد با درگ پنچره حالت انتخاب فقط عکس را اسکن کنيد بعد از اينکه تنظيم کرديد دکمه اسکن را انتخاب کنيد تا فقط خود عکس اسکن شود.
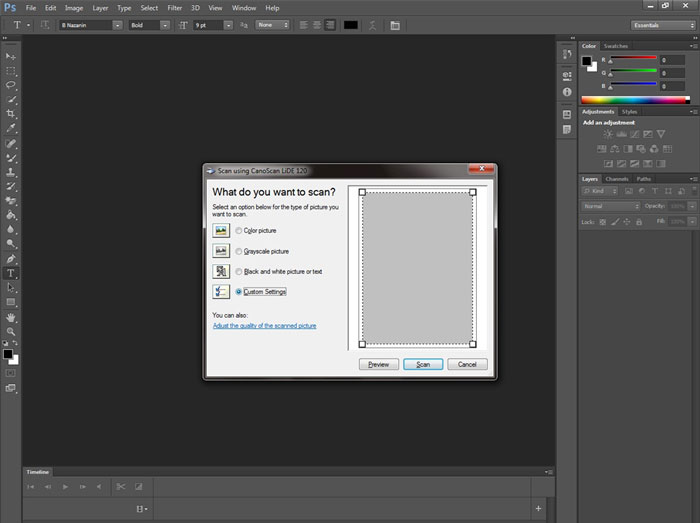
بطور خلاصه براي ساخت اکشن در فتوشاپ:
در اين بخش، ما مي خواهيم طرز ايجاد اکشن براي افکت “Soft Glow” (که براي ايجاد تصاوير رويايي درخشنده در فتوشاپ استفاده مي شود) را به عنوان يک اکشن مورد بررسي قرار دهيم.

عکسي که زمان ضبط عمليات مورد استفاده قرار خواهد گرفت عکسي متفاوت است. شما هر عکسي که دوست داريد انتخاب کنيد. مراحل براي همه يکي است.
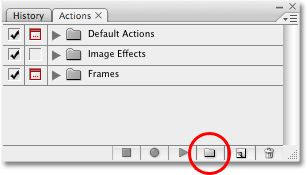 همانطور که قبلاً ذکر شد، تمام اقدامات مي بايست در داخل يک مجموعه عمليات Actions قرار گيرند. مي توان 100 ها عمليات را در داخل يک مجموعه عمليات (Actions) و يا تنها در داخل يک عمليات (Actions) داشت، و هيچ تفاوتي بين اين دو حالت نيست.
همانطور که قبلاً ذکر شد، تمام اقدامات مي بايست در داخل يک مجموعه عمليات Actions قرار گيرند. مي توان 100 ها عمليات را در داخل يک مجموعه عمليات (Actions) و يا تنها در داخل يک عمليات (Actions) داشت، و هيچ تفاوتي بين اين دو حالت نيست.
سپس يک عمليات جديد با کليک بر روي آيکن new action set در پايين کادر Actions را ايجاد کنيد. انجام اين کار يک باکس محاوره اي جديد را باز مي کند که مي توانيم اسم خود را در آن براي مجموعه عمليات جديد وارد کنيم. من قبلاً يک مجموعه عمليات جديد ايجاد کردم، که اسم آن را ” My Actyions” گذاشته ام.
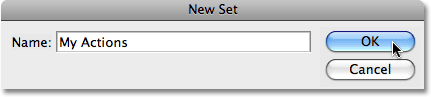
بررروي ok براي خروج از باکس محاوره اي کليک کنيد، و هر زمان به کادر عمليات خود نگاه کنيد، خواهيد ديد که مجموعه جديد شما در زير ديگر مجموعه هاي عمليات که اخيراً به داخل فتوشاپ بارگذاري کرديد ظاهر مي شود.
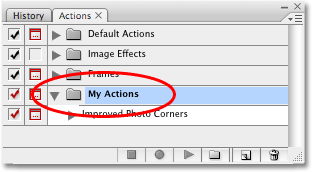
نياز نيست هر زمان که مي خواهيد يک عمليات جديد به وجود آوريد ااماً يک مجموعه عمليات جديد new action set ايجاد کنيد. تا زمانيکه شما از قبل يک مجموعه عمليات براي قرار دادن عمليات در داخل آن داريد، مي توانيد هر تعداد عملياتي که مي خواهيد را در داخل آن قرار دهيد.
براي ايجاد يک عمليات جديد، روي آيکن New Action در پايين کادر (Actions) کليک کنيد:
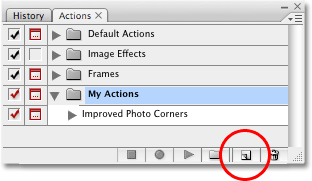
با اين کار يک باکس محاوره اي New Action باز مي شود. در اينجا، ما مي توانيم براي عمليات جديد خودمان يک اسم وارد کرده و نيز يک مجموعه عمليات را براي قرار گرفتن اين عمليات ها در داخل آن انتخاب نماييم. تا زمانيکه ما مراحل مورد نياز براي ايجاد اثر Soft Glow را ضبط مي کنيم، من اسم اکشن خودم را “soft Glow” مي گذارم. درست زير باکس ورود که در آن اسم را وارد مي کنيم، شما set option را مي بينيد. اينجا درست همانجايي است که ما انتخاب مي کنيم عمليات در داخل کدام مجموعه عمليات قرار داده شود. اگر مجموعه عمليات جديد شما از قبل انتخاب نشده، آن را از ليست موجود انتخاب کنيد. در اينجا، مي توانيم مشاهده کنيم که من عمليات “Soft Glow” خودم را در داخل مجموعه “My Actons” قرار خواهم داد:
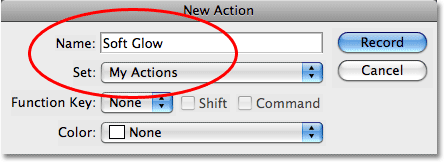
براي عمليات جديد خود اسم را وارد نموده و مجموعه عمليات را براي قرار دادن اين عمليات ها در آن انتخاب کنيد.
نکته: گزينه و آپشن Function Key به شما اين اجازه را مي دهد که براي عمليات جديد خود در صورت تمايل ميانبر صفحه کليد تعريف کنيد، يعني با استفاده از Function Keys (کليد ميانبر) به همراه کليد Shift يا کليد کنترل Ctrl.
زمانيکه کارهاي قبلي تمام شد روي دکمه Record در گوشه سمت راست بالاي کادر محاوره اي کليک کنيد:
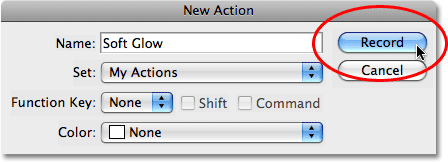
روي دکمه “Record” براي شروع ضبط عمليات جديد شما کليک کنيد.
به محض اينکه شما روي دکمه Record کليک کنيد، عمليات جديد خودتان را که در مجموعه عمليات در داخل کادر (Actions) ظاهر مي شود خواهيد ديد. شما مشاهده خواهيد کرد که آيکن Record در پايين کادر به رنگ قرمز در مي آيد، که به شما مي فهماند که الان در حالت Record Mode هستيد:
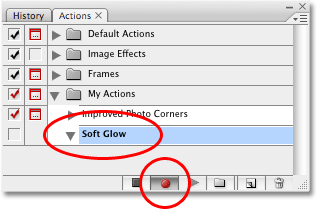
عمليات در کادر (Actions) ظاهر مي ود، و آيکن Record به رنگ قرمز در مي آيد. بيايد ضبط مراحل براي عمليات هاي خودمان را شروع کنيم!
براي گام اول در عمليات اثر “Soft Glow” خودمان، من مي خواهم به فتوشاپ فرمان دهم تا يک عکس فوري از تصوير بگيرد تا ببينم تصوير قبل از اعمال اثر مدنظر چگونه به نظر مي آيد. در زمانيکه فتوشاپ در حال ضبط کارهايي است که من انجام مي دهم، من براي لحظه اي سري به قسمت History Palette خودم ميزنم، که به طور پيش فرض در کنار کادر (Actions)قرار دارد، و روي آيکن New Snaoshot در پايين کادر کليک مي کنم:
![]()
گرفتن عکس فوري از تصوير به عنوان مرحله اول درعمليات Soft Glow”.
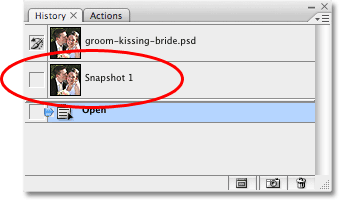 اين کار يک عکس فوري جديد به بالاي History Palette اضافه مي کند. Snapshot در بالاي History Palette ظاهر مي شود. با اضافه شدن اين عکس فوري از تصوير قبل از اعمال اثر، اگر من نياز داشته باشم که بعد از اجراي عمليات روي اين تصوير اثر را خنثي (undo) کنم و آن را به حالت اوليه برگردانم، به راحتي ميتوانم به کادر History Palette بروم و روي Snapshot کليک کنم.
اين کار يک عکس فوري جديد به بالاي History Palette اضافه مي کند. Snapshot در بالاي History Palette ظاهر مي شود. با اضافه شدن اين عکس فوري از تصوير قبل از اعمال اثر، اگر من نياز داشته باشم که بعد از اجراي عمليات روي اين تصوير اثر را خنثي (undo) کنم و آن را به حالت اوليه برگردانم، به راحتي ميتوانم به کادر History Palette بروم و روي Snapshot کليک کنم.
در ادامه آموزشهاي کاربردي اتوکد، در اين پست 15 درس کاربردي مقدماتي تا پيشرفته را بصورت فيلم فارسي براي شما گلچين کرده و بصورت يکجا براي دانلود رايگان قرار داديم. بعد از آن هم يک جزوه پي دي اف را براي تکميل فرآيند يادگيري شما عزيزان قرار داديم. اکيدا توصيه مي کنيم که از اين دروس بعنوان يک منبع آموزش تکميلي استفاده کنيد و براي يادگيري اصولي اتوکد الکتريکال
در گلچين کردن اين ويديوها سعي کرده ايم کاربردي ترين دستورات و دروس را گرد هم بياوريم از جمله:
نمونه اي از اين ويديوها را در زير مي بينيد (البته ويديوهايي که دانلود مي کنيد، از کيفيت بالاتري برخوردار هستند):
و يک سري تصاوير از اين دروس را هم مي بينيد:
Huawei p30 جديدترين گوشي هواوي در سري p
Huawei p30 گوشيهاي هوشمند آندرويدي توليد شده توسط Huawei هستند که در تاريخ 26 مارس 2019 در سري P توسط اين شرکت معرفي شد. گوشيهاي Huawei p30 داراي صفحه نمايش خانگي 6.1 اينچ (15.19 سانتي متر) با وضوح 1040 × 2340 هستند که تا سيستم عامل آندرويدي ورژن 9 پشتيباني ميکنند. سنسورهاي نوري، حسگرهاي مجاور، شتاب سنج ها و حسگر انگشت از موارد قابل پيشرفت در اين سري ميباشد. اما بياييم اين سري از گوشي را بهتر بشناسيم.
Huawei p30
بررسي سخت افزار گوشيHuawei p30
طرحهاي اين سري شبيه به Huawei p20 است. گوشي Huawei p30 داراي يک صفحه نمايش منحني و بلندگو "الکترومغناطيسي" در پايين گوشي است . نمايشگر آن 16 ميليون رنگ، با 165 گرم وزن و مقاوم در برابر گرد و غبار و آب است. بلندگوي شنيداري آن در قسمت بالاست و پردازنده ي گرافيکي هشت هسته اي Mali اين کمک را ميکند که کاربران بتوانند هرگونه بازي با کيفيت بالا را بر روي آن اجرا کنند. با استفاده از جايگاه دوم سيمکارت قادر خواهيد بود که تا 256 گيگ حافظهي اين دستگاه را بالا ببريد.
از ديگر خصوصيات سخت افزاري اين گوشي (Huawei p30)
باتري ليتومي غيرقابل تعويض تا 3650 ميلي آمپر
قابليت حسگر انگشت
داراي درگاه يو اس بي تايپ c
قابليت دو سيمکارت
و سه دوربين تا 40 مگاپيکسل مي باشد.
Huawei p30
مقايسه گوشي Huawei p30 با ديگر گوشيهاي مدرن روز
ولاد ساوُو رومه نگار شبکه رسانهاي verge در آمريکا که متولد بلغارستان است در مقايسه گوشي Huawei p30 با سامسونگ گالکسي 10 کيفيت دوربين گوشي Huawei p30 را بي نظير دانست. به گفته او:
هواوي در کيفيت دوربين و تشکيل رنگ يک قهرمان حرفه اي است. اگرچه دوربين هاي هواوي در شب ديد کمتري در نورپردازي محيطي داشتند اما در نسخه Huawei p30 نه تنها اين مشکل برطرف شده بلکه کيفيت تصاوير 10 برابر افزايش يافته و ميزان تاريکي در شب را کاهش داده است. کيفيت و قدرت زوم 32 برابر و لنز پريسکوپ اين سري از گوشي ها در عين خود بي نظير است. دليل آن هم وجود دوربين هاي حساس Leica مي باشد.
Huawei p30
علي رغم تصويربرداري در گوشيهاي Huawei p30، قدرت وايفاي و بلوتوثي در آنتن دهي چند برابر شده است. در نسخههاي Huawei p30 سري لايت با کيفيت پايين تر تصاوير و قابليتهاي کمتري مواجه هستيم.
بررسي نمايشگر و طراحي قالب Huawei p30
اگرچه بيشتر کاربران علاقه مند به رزولوشونهاي QHD+ هستند ولي در اين نمونه گوشيها، هواوي ترجيح داده که براي افزايش طول عمر باطري و نگه داشتن شارژ بيشتر در هنگام فيلمبرداري، رزولوشون آن را کاهش دهد که البته تاثيري هم در کاهش کيفيت آن در روز ندارد. همانطور که گفته شد طراحي اين گوشي (Huawei p30) بيشتر شبيه به هواوي p20 است.
Huawei p30
به خاطر وجود رنگ هاي گراديان در استفاده از اين سري گوشي، هواوي هيچ کمبودي در طراحي پشت موبايل خود ندارد. اين گوشي در زاويه هاي متفاوت طيف رنگي متنوعي را به نمايش ميگذارد. در بخش بالايي گوشي شاهد يک بريدگي کوچک هستيم که دوربين سلفي کوچکي در آنجا جاي داده شده است. نسبت نمايشگر به بدنه به خاطر اين بريدگي کوچک 88.6 درصد است. لبههاي کناري نمايشگر خميده بوده و تا بخش پشت آن به همين صورت (خميده) طراحي شده است.
Huawei p30
همچنين کاربران ميتوانند هنگام بلند کردن گوشي شاهد روشن شدن حسگر اثر انگشت شوند تا بتوانند به جاي استفاده از قفلهاي نرم افزاري اينبار از يک قفل گشاي سخت افزاري استفاده کنند. دوربينهاي تعبيه شده در پشت اين موبايل هم به ترتيب از بالا به پايين دوربين 40 مگاپيکسلي اصلي، 20 مگاپيکسلي اولترا و 8 مگاپيکسلي تله فو هستيم.
Huawei p30
گوشيهاي Huawei p30 پرو يا Huawei p30 لايت؟
در زمان معرفي گوشيهاي هواوي سري P در سال 2015، اين شرکت در کنار گوشي p8، يک نسخه ديگري از گوشيها با امکانات کمتر را به کاربران جهاني ارائه داد که با وجود ظاهر اصلي p8 تقريبا در تمامي موارد نسبت به آن، گوشي ضعيفتري بود. شرکت هواوي اين گوشي را p8 لايت ناميد. اما يکسال گذشت و بعد از اينکه نوبت به معرفي گوشي p9 رسيد، شرکت هواوي، گوشيهاي p9 لايت خود را با اندکي تغييرات وارد بازار کرد. اينبار قابليتهاي سري لايت بيشتر شده بود و کاربران به برخي از قابليت هاي p9 اصلي دسترسي داشتند.
درباره این سایت